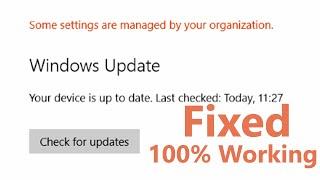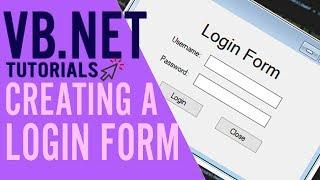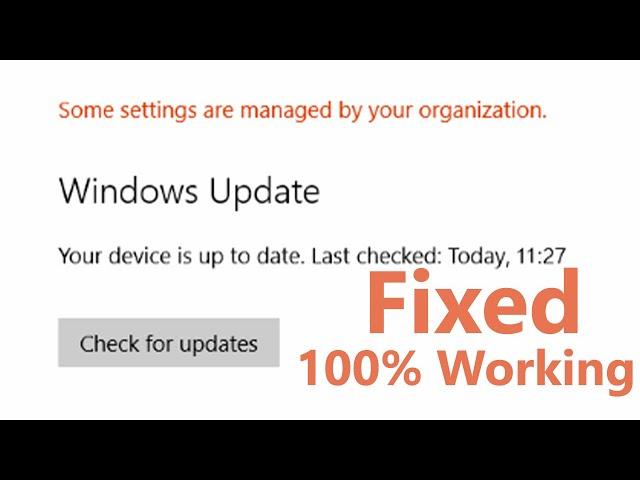
Fixing 'Some Settings are Managed by Your Organization' Update Error || 3 Ways to Fix
If you've encountered the frustrating message "Some settings are managed by your organization" on your computer or device, don't worry. This error typically indicates that certain settings have been restricted by an organization or system administrator. In this article, we'll guide you through several steps to help you resolve this issue and regain control over your settings.
Run Windows Update Troubleshooter:
To run the Windows Update Troubleshooter in Windows 11:
Open Settings.
Go to System
inside system click on Troubleshoot
Click on "Additional troubleshooters."
Select "Windows Update."
Click on "Run" to start the troubleshooter.
Follow the on-screen instructions.
Restart your computer if necessary.
Run System File Checker (SFC) tool:
Follow these procedures to launch the "System File Checker (SFC) tool" on Windows:
Launch the Administrator Command Prompt:
Simply press the Windows key.
In the search box, type "Command Prompt".
In the search results, right-click "Command Prompt".
From the context menu, choose "Run as administrator". If a password or confirmation request is made, enter the required information.
Run the System File Checker command:
Type the following command into the Command Prompt window:
"sfc /scannow"
Press Enter to execute the command.
Wait for the scan to complete:
Currently, the "System File Checker" is checking your system files for errors or corruptions.
It could take a while for this procedure to complete, so be patient and don't interfere.
Examine the scan outcomes:
The results of the scan will be shown in the Command Prompt window after it is finished.
If any corrupt or missing system files were discovered, the utility will let you know whether it was able to fix them.
Run DISM Restore-Health in command prompt
Switch to administrator mode in Command Prompt:
Simply press the Windows key.
In the search box, type "Command Prompt".
In the search results, right-click "Command Prompt".
From the context menu, choose "Run as administrator". If a password or confirmation request is made, enter the required information.
Execute the "RestoreHealth" DISM command:
Type the following command into the Command Prompt window:
DISM /Online /Cleanup-Image /RestoreHealth
Press Enter to execute the command.
Wait for the procedure to finish:
Now that your system image has been scanned, the DISM utility will try to recover any damaged or missing Windows Update files.
It could take a while for this procedure to complete, so be patient and don't interfere.
Restart Your Device:
The first step in troubleshooting this error is to restart your computer or device. Sometimes, temporary configuration glitches can cause this message to appear. A simple restart often resolves such issues.
Conclusion:
Despite the frustration of running into the "Some settings are managed by your organisation" problem, you may recover control over your device's settings by using the troubleshooting procedures listed above. Keep in mind to contact your system administrator or IT support if you need further guidance relevant to the setting of your company.
#windowsupdate #windowserror #windowsupdateerror
Run Windows Update Troubleshooter:
To run the Windows Update Troubleshooter in Windows 11:
Open Settings.
Go to System
inside system click on Troubleshoot
Click on "Additional troubleshooters."
Select "Windows Update."
Click on "Run" to start the troubleshooter.
Follow the on-screen instructions.
Restart your computer if necessary.
Run System File Checker (SFC) tool:
Follow these procedures to launch the "System File Checker (SFC) tool" on Windows:
Launch the Administrator Command Prompt:
Simply press the Windows key.
In the search box, type "Command Prompt".
In the search results, right-click "Command Prompt".
From the context menu, choose "Run as administrator". If a password or confirmation request is made, enter the required information.
Run the System File Checker command:
Type the following command into the Command Prompt window:
"sfc /scannow"
Press Enter to execute the command.
Wait for the scan to complete:
Currently, the "System File Checker" is checking your system files for errors or corruptions.
It could take a while for this procedure to complete, so be patient and don't interfere.
Examine the scan outcomes:
The results of the scan will be shown in the Command Prompt window after it is finished.
If any corrupt or missing system files were discovered, the utility will let you know whether it was able to fix them.
Run DISM Restore-Health in command prompt
Switch to administrator mode in Command Prompt:
Simply press the Windows key.
In the search box, type "Command Prompt".
In the search results, right-click "Command Prompt".
From the context menu, choose "Run as administrator". If a password or confirmation request is made, enter the required information.
Execute the "RestoreHealth" DISM command:
Type the following command into the Command Prompt window:
DISM /Online /Cleanup-Image /RestoreHealth
Press Enter to execute the command.
Wait for the procedure to finish:
Now that your system image has been scanned, the DISM utility will try to recover any damaged or missing Windows Update files.
It could take a while for this procedure to complete, so be patient and don't interfere.
Restart Your Device:
The first step in troubleshooting this error is to restart your computer or device. Sometimes, temporary configuration glitches can cause this message to appear. A simple restart often resolves such issues.
Conclusion:
Despite the frustration of running into the "Some settings are managed by your organisation" problem, you may recover control over your device's settings by using the troubleshooting procedures listed above. Keep in mind to contact your system administrator or IT support if you need further guidance relevant to the setting of your company.
#windowsupdate #windowserror #windowsupdateerror
Тэги:
#windows_10 #windows_11 #how_to #fix #some_of_these_settings_are_hidden_or_managed_by_your_organization #some_settings_are_hidden_or_managed_by_your_organization #some_settings_are_managed_by_your_system_administrator #some_settings_are_managed_by_your_organization_windows_10_update #some_settings_are_managed_by_your_system_administrator_windows_10 #some_settings_are_managed_by_your_organization_windows_server_2019 #some_settings_are_managed_by_your_organization_windows_server_2016Комментарии:
Top 4 Pedals For The Doom Metal Guitar Tone
Fuzzlord Effects
VB.NET TUTORIALS: How to create a Login Form
ICT Tech Guru
Мы Все Одержимые: Интервью с Доктором Боровских.
С попом обо всем!
3D Explainer Video Toolkit
Renderforest
INCOGNITO CRUISER TANK vs Combat KOLOBOKS!
HomeAnimations - Мультики про танки
Fuzzlord FET120
Fuzzlord Effects